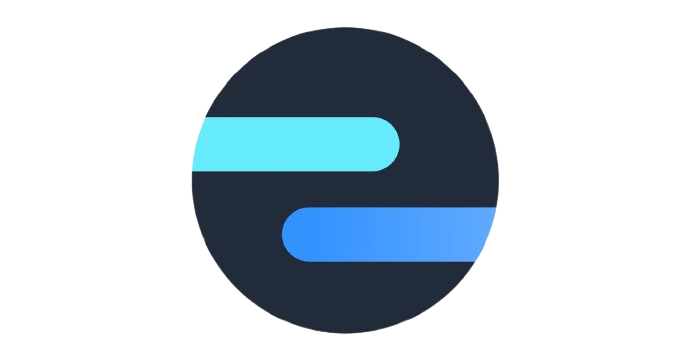WhatsApp Template Setup in Intercom: Guide
Learn how to effectively set up and use WhatsApp templates in Intercom to enhance customer communication and boost response rates.
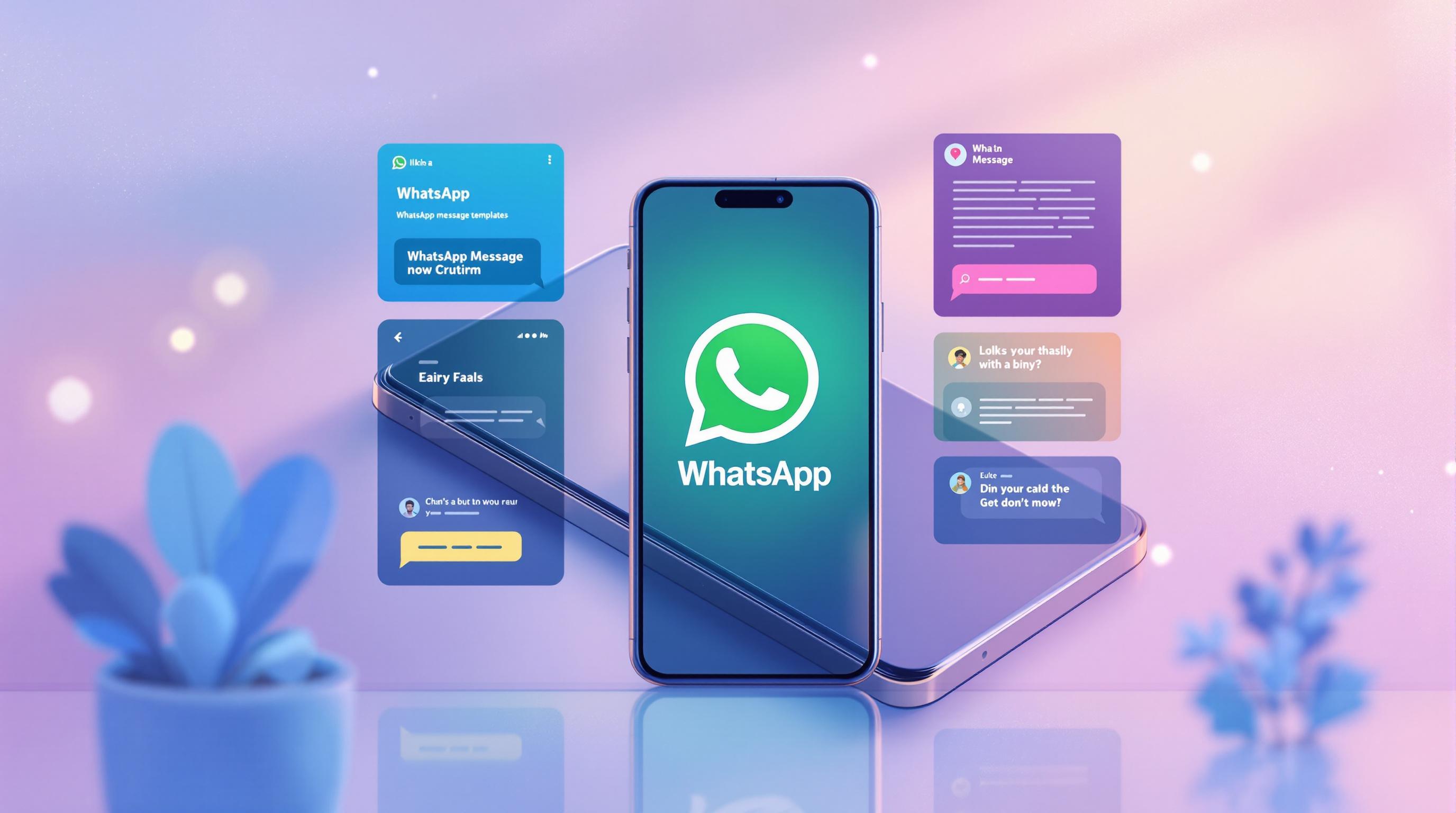
Here's how to set up WhatsApp templates in Intercom:
- Get a WhatsApp Business API account
- Install Intercom's WhatsApp integration
- Create message templates in WhatsApp Manager
- Submit templates for WhatsApp approval
- Use approved templates in Intercom's inbox
- Monitor template performance with Intercom analytics
Key benefits:
- Consistent brand messaging
- Faster customer responses
- Compliance with WhatsApp rules
WhatsApp templates in Intercom help businesses:
- Start conversations after 24-hour window
- Increase repeat sales (20% boost for one pizza chain)
- Speed up issue resolution (4x faster)
For advanced features, third-party tools like Octopods can:
- Manage 16+ messaging platforms in Intercom
- Send proactive messages
- Use Intercom features across all channels
Octopods pricing:
- Starts at $49/month for first channel
- $39/month per extra channel
- $99/month for WhatsApp Business integration
Related video from YouTube
Before You Start
Getting ready to use WhatsApp templates in Intercom? Here's what you need to do first.
Setting Up WhatsApp Business API

You'll need a WhatsApp Business API account. Here's how to get one:
- Create a Facebook Business Manager account (if you don't have one)
- Go to the WhatsApp Business API page and click "Get Started"
- Pick a solution provider
- Get verified as a business through Facebook
Your WhatsApp phone number must be able to receive SMS or voice calls. Short codes won't work.
Setting Up Intercom

Intercom's WhatsApp integration is a paid add-on:
- Works with any Intercom plan
- Starts at $9/month (depends on your Inbox seats)
- Install it from the Intercom App Store
Required Access Rights
You'll need the right permissions to work with WhatsApp templates in Intercom:
- Set up custom roles in Intercom before adding team members
- Make at least one person a Super admin with Complete Access
- Create roles for Support agents and managers
You can only give one role to each team member, so choose carefully!
Working with WhatsApp Templates
WhatsApp templates are key for business communication on the platform. They let you send pre-approved messages to customers, keeping your messaging consistent and in line with WhatsApp's rules.
Finding the Template Section
To get to WhatsApp templates in Intercom:
- Log into Intercom
- Go to Settings
- Find "Channels" or "Integrations"
- Click "WhatsApp"
- Select "Message Templates"
You'll see your existing templates and can make new ones here.
Template Types
WhatsApp has different template types for various business needs:
Utility Templates
These are for order updates, account info, and similar messages. For example:
"Hi {{1}}, your order #{{2}} is on its way. It'll arrive in {{3}} days. Track it here: {{4}}"
Marketing Templates
For promotions, but get customer permission first. Like:
"Hey {{1}}! Our summer sale kicks off tomorrow. Grab up to 50% off select items. Shop now: {{2}}"
Authentication Templates
For sending one-time passwords or verification codes:
"Your {{1}} OTP is {{2}}. It's good for 10 minutes. Don't share this code."
Service Templates
For customer support within 24 hours:
"Thanks for reaching out to {{1}} support. We'll get back to you in 2 hours or less."
When making templates, remember WhatsApp has strict rules. Keep messages clear and error-free. Approval usually takes 5-20 minutes, but can stretch to 24 hours.
Templates aren't just about following rules - they're about effective communication. As WhatsApp business expert Esraa Osama puts it:
"Approved message templates enable effective communication with your audience."
Making New Templates
Let's talk about creating WhatsApp templates in Intercom. It's all about keeping your customer communication on point.
Writing Template Messages
Want to write templates that pack a punch? Here's how:
- Greet 'em: Start with "Hi {{1}}". That {{1}} will be your customer's name.
- Get to the point: Tell them why you're messaging. Like this: "Your order #{{2}} is on its way."
- Give the details: Use those handy variables. "It'll be at your door in {{3}} days."
- Tell them what to do next: End with a clear action. "Track your package: {{4}}"
Here's what a solid template looks like:
Hi {{1}},
Your order #{{2}} is on its way. It'll be at your door in {{3}} days.
Track your package: {{4}}
Reply STOP to unsubscribe.
Watch your grammar and punctuation. WhatsApp is picky about that stuff.
Oh, and skip the URL shorteners. WhatsApp likes full URLs from your business domain.
Getting Templates Approved
Now, let's get those templates the green light:
- Submit for review: Head to Settings > Templates > WhatsApp Templates in Intercom. Hit "New Template", fill it out, and send it off.
- Play the waiting game: WhatsApp usually takes 5-20 minutes to review. Sometimes it's up to 24 hours.
- Deal with rejections: If they say no, don't sweat it. Common reasons are:
- Scary-sounding content
- Asking for sensitive info
- Formatting issues
If you get rejected, check WhatsApp's rules and fix your template.
"You must create each template message in accordance with WhatsApp's guidelines to ensure they get approved instantly." - AiSensy Help Center
sbb-itb-aefd143
Using Templates
You've got your WhatsApp templates approved. Great! Now let's see how to use them in Intercom to chat with your customers.
Sending Template Messages
Ready to send a template message? Here's how:
- Open your Intercom inbox and find the WhatsApp chat you want to reply to.
- Look for the "Choose template" button.
- Click it to see all your approved templates.
- Pick the template you need.
- Fill in any blanks with personal info.
- Click "Send to conversation".
Here's the catch: If it's been over 24 hours since the customer's last message, you can ONLY use templates. That's WhatsApp's way of keeping chats fresh and spam-free.
Templates work great for:
- Order confirmations: "Hey {{1}}, order #{{2}} is on the way!"
- Appointment reminders: "Your {{1}} appointment is set for {{2}}."
- Feedback requests: "How was your experience with {{1}}?"
Checking Template Results
Want to know if your templates are working? Here's how to check:
- Go to your WhatsApp Manager in Intercom.
- Find "Message History".
- Look at each template's stats:
- How many people got the message
- Open rates
- Response rates
This data is key. It shows which templates are hitting the mark and which ones need work.
Let's say your appointment reminder gets opened 95% of the time, but your feedback request only 50%. That's a sign to jazz up your feedback template.
Keep in mind: WhatsApp messages typically get opened 98% of the time. If your templates aren't close to that, it's time to rethink your approach.
Other Integration Tools
Intercom's native WhatsApp integration is solid, but some businesses need more. That's where third-party tools like Octopods come in.
Octopods

Octopods is a messaging integration tool that takes your Intercom setup to the next level. It connects Intercom to 18 different messaging channels, including WhatsApp Business, Facebook Messenger, Instagram, and Telegram.
Why consider Octopods? Here's the scoop:
It's All in One Place
Your team can handle conversations from all these platforms right inside Intercom. No more app-hopping or dashboard-juggling. It's a real time-saver.
Messages Sync Smoothly
When a customer messages you on any connected channel, Octopods creates an Intercom conversation. It's like it came straight through Intercom. This keeps your customer history neat and tidy.
You Can Reach Out First
Octopods lets you send the first message, even if the customer hasn't contacted you. This is huge for marketing, support follow-ups, and sales outreach.
It Plays Nice with Intercom
Former Intercom team members developed Octopods, so it fits like a glove. You can still use all your favorite Intercom features like saved replies, assignment rules, and tags.
Template Management Made Easy
Creating and using WhatsApp message templates is a breeze with Octopods. Once you've connected your WhatsApp Business API account, you can access the WhatsApp Message Templates API programmatically.
What's the Damage?
Octopods' pricing is flexible:
| Plan | Price | What You Get |
|---|---|---|
| Omnichannel | $49/month | First channel, unlimited messages and users |
| Extra Channel | $39/month | Each additional channel |
| WhatsApp Business | $99/month | WhatsApp integration, multiple accounts |
Octopods isn't free, but many businesses find it's worth every penny. As Tarek Khalil, one of Octopods' founders, puts it:
"Our goal is to help businesses provide a seamless, omnichannel customer experience without the headache of managing multiple platforms."
Summary
Setting up WhatsApp templates in Intercom can supercharge your customer communication. Here's a quick rundown:
1. Get the right accounts
You need a WhatsApp Business API account and an Intercom plan with WhatsApp integration.
2. Create templates
Craft message templates in your WhatsApp Manager that match your brand voice and follow WhatsApp's rules.
3. Submit for approval
WhatsApp checks your templates. It usually takes 5-20 minutes, but can take up to 24 hours.
4. Integrate with Intercom
Approved templates show up in Intercom's inbox, ready to use.
5. Monitor performance
Use Intercom's analytics to track how your templates are doing and improve your messaging.
Templates are key for starting conversations after the 24-hour customer care window. They help you keep talking to customers while following WhatsApp's rules.
A big USA pizza chain tried this out and got some impressive results:
- 20% more second sales to existing customers
- 4x faster issue resolution
That's the power of good templates and smooth integration.
Want to take it further? Tools like Octopods can boost your WhatsApp-Intercom setup. With Octopods, you can:
- Handle chats from 16+ messaging platforms in Intercom
- Send proactive messages for marketing and support
- Use Intercom's features across all channels
As Tarek Khalil, one of Octopods' founders, says:
"Our goal is to help businesses provide a seamless, omnichannel customer experience without the headache of managing multiple platforms."
FAQs
How to connect WhatsApp to Intercom?
Connecting WhatsApp to Intercom is pretty simple:
- Go to the Intercom App store and look for WhatsApp
- Hit "Install now" to add it to your workspace
- Head to Settings in Intercom
- Find the WhatsApp section and link your business profile
You'll need a WhatsApp Business API account before you start. Make sure your phone number can get SMS or voice calls for verification.
"You'll find WhatsApp in the Intercom App store. Click Install now to add it to your Intercom workspace. After installation, go to Settings to connect a WhatsApp business profile." - TimelinesAI
Here's a heads-up: If you're already using WhatsApp with the number you want to connect, you'll need to delete that account first. This makes sure everything integrates smoothly with Intercom.
Want to take your WhatsApp-Intercom setup to the next level? Check out tools like Octopods. It lets you manage chats from over 16 messaging platforms, including WhatsApp, right in your Intercom inbox. No more jumping between apps to handle customer questions.
Octopods starts at $49/month for the first channel, with extra channels at $39/month each. For WhatsApp Business integration, it's $99/month.