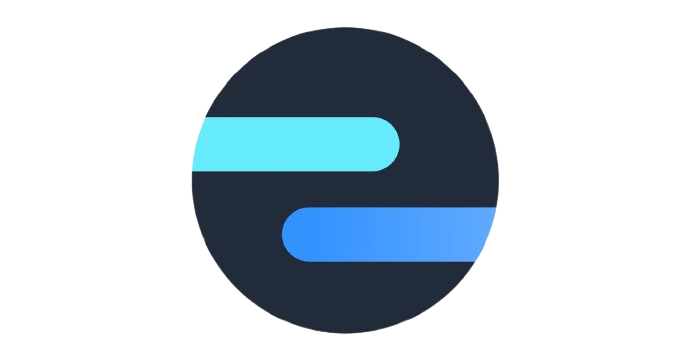WhatsApp Message Templates: Intercom Guide
Learn how to create and manage WhatsApp message templates effectively for customer engagement using Intercom and Octopods.
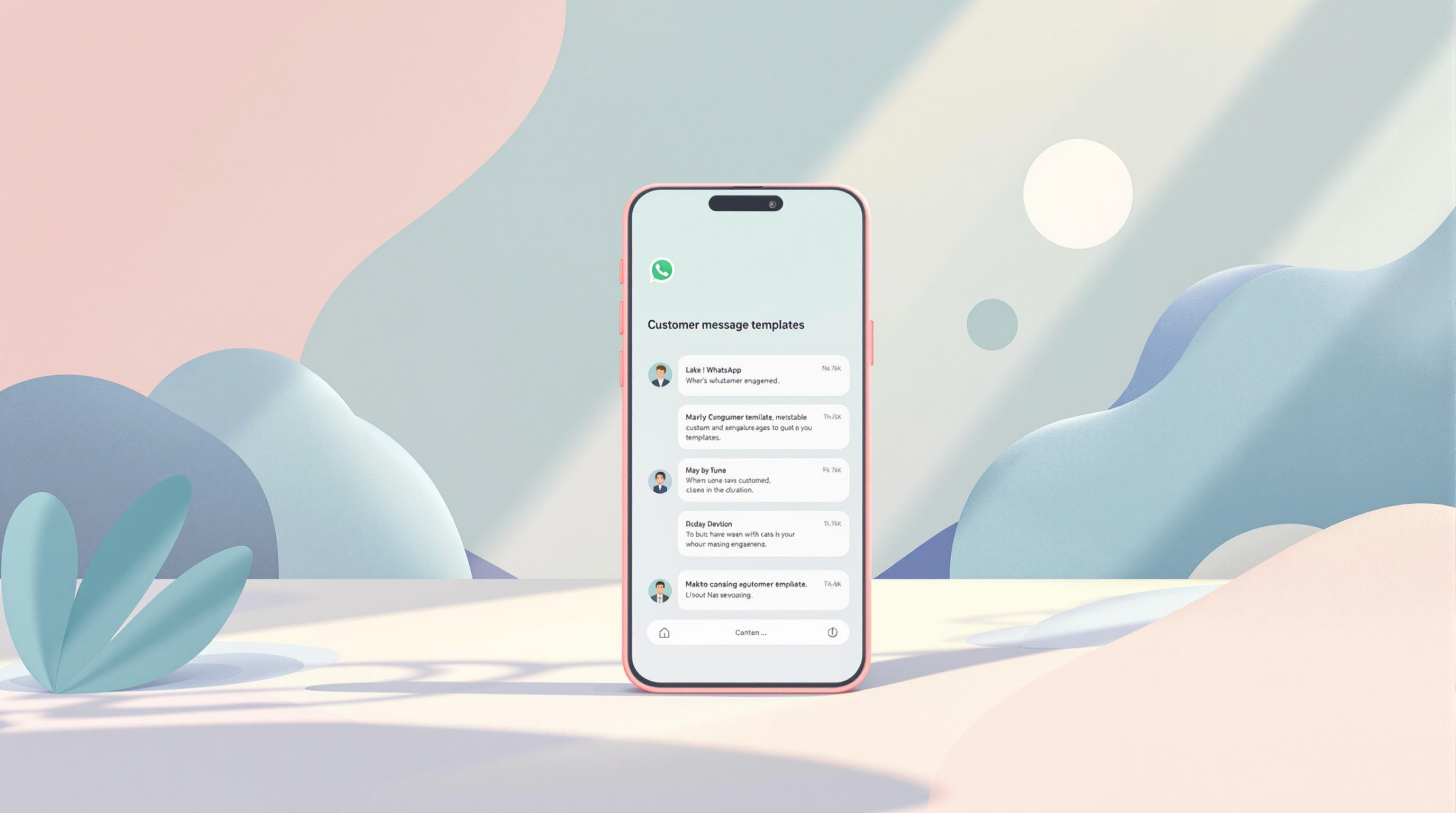
WhatsApp message templates are pre-approved messages businesses use to start conversations with customers outside the 24-hour window. Here's what you need to know:
- Templates are crucial for WhatsApp Business API users
- They help maintain brand consistency and follow WhatsApp rules
- Intercom users can manage WhatsApp templates with tools like Octopods
Key points:
- WhatsApp has a 98% message open rate
- Templates have 4 parts: header, body, footer, and buttons
- Approval process takes 5 minutes to 24 hours
How to create templates in Intercom:
- Go to Settings > Templates > WhatsApp Templates
- Click "New Template"
- Name it, choose category, add content
- Submit for review
Tips for success:
- Keep messages simple and personal
- Include clear call-to-action
- Stay under 1,024 characters
Using Octopods with Intercom:
- Manage multiple messaging channels in one place
- Send first messages to customers
- Use Intercom features with WhatsApp
Related video from YouTube
What Are Message Templates
WhatsApp message templates are pre-approved messages businesses use to start conversations with customers outside the 24-hour messaging window. They're essential for companies using the WhatsApp Business API to keep their communication consistent and compliant.
These templates do three main things:
- Keep businesses in line with WhatsApp's messaging rules
- Maintain a consistent brand voice
- Allow for personalized messages
There are three types of templates:
- Marketing: For promotions and new product announcements
- Utility: For order updates and appointment reminders
- Authentication: For security messages like one-time passwords
Here's what a utility template might look like for an online store:
"Hi {{1}}, we've shipped your order #{{2}}. It should arrive on {{3}}. Track it here: {{4}}"
WhatsApp is pretty strict about approving templates. They usually review them in about 5 minutes, but it can take up to 24 hours.
Parts of a Template
A WhatsApp template has four main parts:
- Header (optional): Up to 60 characters, can include text or media
- Body: The main message, up to 1024 characters
- Footer (optional): Extra info, up to 60 characters
- Buttons (optional): For quick replies or calls-to-action
When making templates, keep them clear and follow WhatsApp's rules. This helps get them approved faster and keeps customers engaged.
If you use Intercom, tools like Octopods can make managing these templates easier. It connects WhatsApp with Intercom, so you can handle everything in one place.
Finding Templates in Intercom

Want to manage WhatsApp templates in Intercom? Here's how:
- Go to your Intercom dashboard
- Click on Settings
- Select Templates
- Choose WhatsApp Templates
That's your hub for creating, editing, and managing WhatsApp message templates.
Heads up: Intercom's WhatsApp integration is a paid add-on. It starts at $9 per month on top of your regular Intercom plan. But with WhatsApp's 98% message open rate, it might be worth the investment.
Using the Template Dashboard
The Template Dashboard is your WhatsApp template command center. Here's what you can do:
- Check template approval status
- Search and filter templates
- Create new templates
- Categorize templates
- Edit and submit for review
When you're making a new template:
- Click New Template
- Give it a clear internal name
- Choose the right category (helps with META's review process)
- Add text, attachments, and buttons
- Hit Submit for review (can take up to 24 hours)
Remember: You can't automatically start new conversations with approved templates. Only 1:1 conversations can be initiated via the Inbox.
Want to go beyond WhatsApp? Tools like Octopods can help. It works with Intercom to manage messages from WhatsApp, Telegram, and SMS - all in your Intercom inbox. Talk about streamlining your customer communication!
Making New Templates
Want to create WhatsApp message templates that work? Here's how to do it:
1. Access WhatsApp Manager
Log into Meta Business Manager and find your WhatsApp Manager.
2. Start Template Creation
Hit the "Create Message Template" button.
3. Name Your Template
Pick a name that makes sense. Use lowercase letters, numbers, and underscores only.
4. Choose a Category
Is it marketing, utility, or authentication? Pick the right one.
5. Write Your Message
Keep it under 1,024 characters. That's the limit.
6. Add Personal Touch
Use {{1}}, {{2}} for placeholders. They'll be filled with customer info later.
7. Include a Call-to-Action
Tell customers what to do next. Make it clear.
8. Submit for Review
Hit submit and wait. It usually takes 5-20 minutes.
WhatsApp is picky about templates. They want to keep things spam-free and high-quality. So make sure your message matters and helps the person getting it.
Writing Template Text
Want your template to shine? Try these tips:
- Keep it simple: Don't use fancy words. Write like you're talking to a friend.
- Make it personal: Use those {{placeholders}} we talked about.
- Be brief: You've got 1,024 characters. Use them wisely.
- Tell them what to do: Always include a clear next step.
Here's what a good utility template looks like:
"Hi {{1}}, we've shipped your order #{{2}}. It'll arrive on {{3}}. Track it here: {{4}}. Thanks for choosing us!"
See how it uses placeholders to make it personal? And it gives all the important info plus a clear next step.
If you're using Intercom to manage your WhatsApp stuff, check out tools like Octopods. It connects WhatsApp and Intercom, so you can handle templates right from your Intercom dashboard.
"Good WhatsApp templates aren't just about writing well. They need to follow WhatsApp's rules and fit your business goals." - WhatsApp Business Platform Expert
sbb-itb-aefd143
Template Review and Updates
Getting your WhatsApp message templates approved isn't easy. But it's key for talking to customers. Let's break down the process and see how to keep your templates sharp.
Submitting Templates for Approval
Ready to submit a template? Here's what to do:
- Go to Meta Business Manager
- Find the WhatsApp Manager section
- Hit "Create Message Template"
- Fill in the details
When you're filling out the form:
- Pick a name that makes sense
- Choose the right category (Marketing, Utility, or Authentication)
- Keep it short - under 1,024 characters
- Use {{1}} for personalization
- Add a clear call-to-action
WhatsApp is picky. They want good, spam-free messages that customers actually want.
Dealing with Rejection
Template got rejected? Don't sweat it. Here's what to do:
- Look at why it was rejected
- Fix the issues
- Try again
Common reasons for rejection:
- Typos
- Weird formatting
- Breaking WhatsApp's rules
- Copying other content
- Asking for private info
"Creating a WhatsApp marketing campaign involves strategic planning. Dealing with message template rejection is not a problem anybody would want to deal with, mainly because it is time-consuming and might delay your entire campaign." - Gallabox Blog
Keeping Templates Fresh
Got your templates approved? Great! But you're not done yet:
- Check your templates often
- Watch those quality ratings
- Fix low-rated templates fast
- Update your content
- Follow WhatsApp's rules
Checking How Templates Do
Want to know if your templates are working? Try this:
- Look at engagement (opens, responses, conversions)
- Ask customers what they think
- Test different versions
- Use analytics tools (like Octopods with Intercom) for deeper insights
Keep your templates up-to-date and follow the rules. You'll be chatting with customers in no time!
Using Templates in Intercom
Sending WhatsApp messages through Intercom is now a breeze. Here's how to use templates to streamline your communication:
Head to the Proactive Support section in Intercom. Remember, WhatsApp only allows pre-approved business message templates.
To send a WhatsApp message:
- Select a WhatsApp business number linked to your Intercom account
- Choose a saved template
- Use variables to add personal details
Personalization is key. Intercom lets you add variables to your messages, making them more engaging. For example, you can add the customer's first name at the start of each message.
Pro tip: Include the company name in your messages, especially for feedback requests. It boosts response rates.
Dealing with a user in multiple companies? No problem. Intercom sends the message once for each company.
Missing some user info? Use fallback variables:
"Dear {{ contact.name | valued customer }}, we hope you're enjoying our service!"
This ensures your messages stay friendly even when specific user information is missing.
When setting up your WhatsApp message, decide on frequency and scheduling. Set start and stop dates to ensure your messages go out at the right time.
Message Success Tracking
Track your message performance in the Proactive Support section. You'll see Sent/Issues stats once your message has been live for a while.
For in-app messages or emails, you get detailed stats on the message page:
- Sent: Counts when a user matches your audience rules and is logged in
- Opened: For posts and notes sent in full, aim for an open rate above 90%
Stats are rounded. Less than 0.5% opened shows as 0%, above 0.5% rounds up to 1%, then it's rounded to the nearest whole number.
To avoid overwhelming users, add a filter like "last contacted at more than 2 days ago" to keep your communication frequency just right.
Wrap-up
Let's recap how to manage WhatsApp message templates in Intercom and see how Octopods can boost your messaging game.
WhatsApp templates are key for starting conversations after the 24-hour window. They keep your messages consistent, follow WhatsApp's rules, and make your outreach look pro. But remember: these templates need approval before you can use them. So craft them carefully.
When you're making templates in Intercom:
- Keep it simple
- Use placeholders to personalize
- Add a clear call-to-action
- Stay under 1,024 characters
Intercom's WhatsApp integration costs at least $9 per month. But with WhatsApp's 98% message open rate, it's often worth it.
Now, let's talk about Octopods. This tool connects WhatsApp (and other messaging apps) straight to your Intercom inbox. It's like giving your customer communication a boost. With Octopods, you can:
- Manage all chats in one spot
- Send messages across different channels
- Use Intercom's features with WhatsApp
The real magic happens when you mix WhatsApp templates with Octopods. For example, you can use Custom Data Attributes to make your templates even more personal. It's like tailoring each message just for that customer.
Here's a quick look at how Octopods can pump up your WhatsApp game:
| What it does | Why it's good |
|---|---|
| Connects multiple channels | Manage WhatsApp, Telegram, SMS in Intercom |
| Lets you message first | Reach out to customers, get them talking |
| Works deeply with Intercom | Use tags, saved replies, and rules with WhatsApp |
Here's a fun fact: 66% of people have bought something after chatting with a brand on WhatsApp. By using Intercom's WhatsApp integration and adding Octopods to the mix, you're not just sending messages. You're opening a direct line to more sales and happier customers.
FAQs
How long does it take for WhatsApp template to be approved?
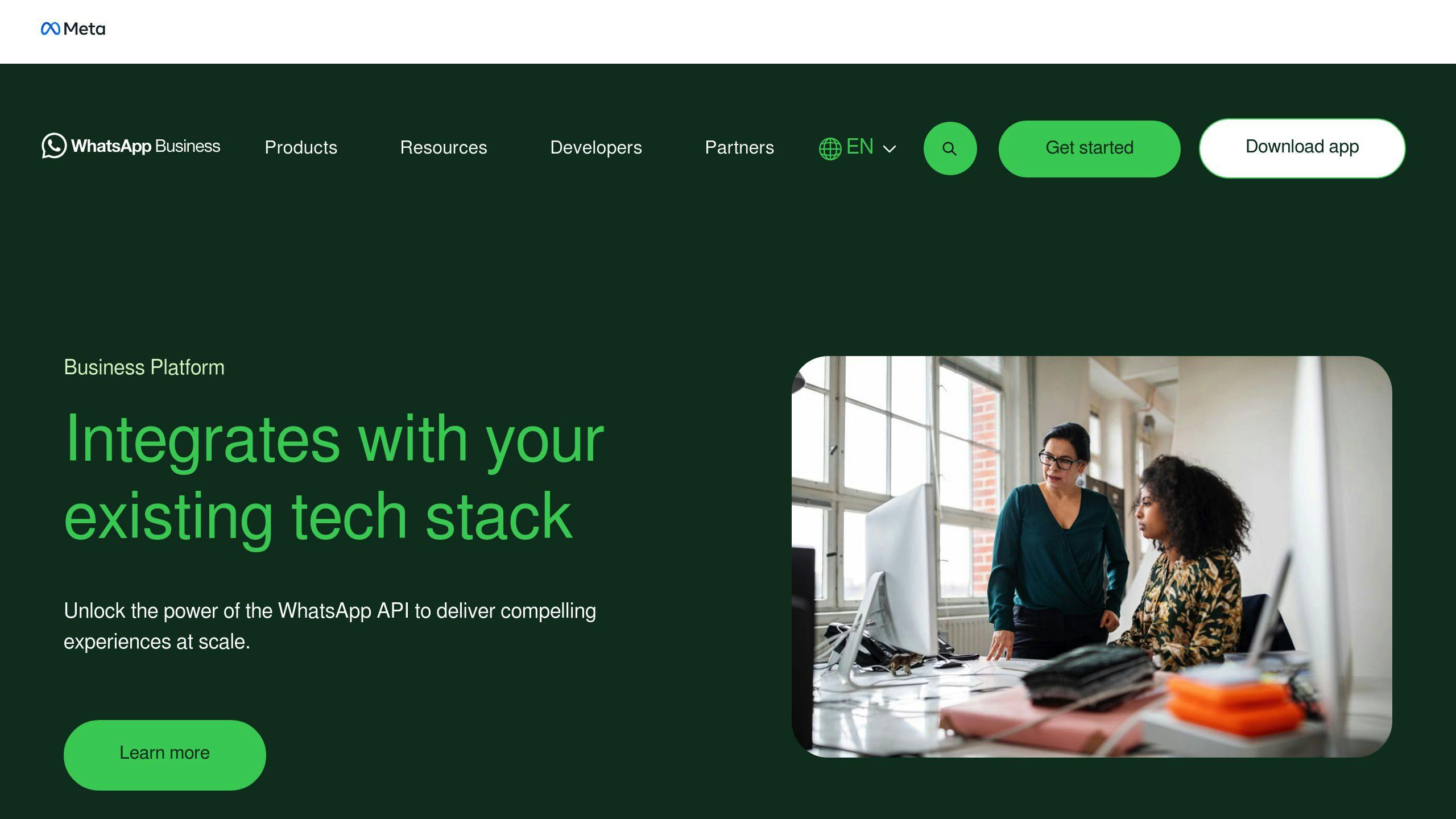
Getting your WhatsApp templates approved is key for your messaging strategy. Here's the scoop:
WhatsApp usually takes up to 24 hours to review and approve your message templates. So, plan ahead when creating new templates for your campaigns.
After a decision, you'll get a notification in your WhatsApp Manager. WhatsApp will also email your Business Manager admins about the approval status.
Your templates can have these statuses:
- In-Review
- Rejected
- Active - Quality pending
- Active - High Quality
- Active - Medium Quality
- Active - Low Quality
- Paused
- Disabled
- Appeal Requested
Here's a cool thing: Approved templates instantly move to 'Active - Quality pending', so you can start using them right away.
"Once you have created your template you can submit it for approval. It can take up to 24 hours for an approval decision to be made." - Gallabox Blog
If your template gets rejected:
- Check why it was rejected
- Fix the issues in the template
- Submit it again for approval
Don't just resubmit the same template without changes. That'll only slow things down.
Using Intercom with Octopods for WhatsApp templates? You're in luck. Octopods works smoothly with Intercom, letting you handle template approvals and messaging across multiple channels in one place.