Want to handle WhatsApp messages in Intercom? Here's what you need to know:
| Component | Details |
|---|---|
| Core Function | Connect WhatsApp to Intercom inbox |
| Monthly Cost | $99 per WhatsApp account |
| Key Benefit | Handle all WhatsApp chats in one place |
| Setup Time | 24-48 hours |
What you'll need:
- Intercom account
- WhatsApp Business API
- Octopods subscription
- Phone number for verification
- $99/month budget
Main features you get:
- Single inbox for all WhatsApp messages
- File sharing both ways
- Multiple WhatsApp account support
- Message templates for 24h+ responses
- Team collaboration tools
| Message Type | Time Window | Action Required |
|---|---|---|
| New Messages | Under 24h | Direct reply |
| Old Messages | Over 24h | Use templates |
| Media Files | Anytime | Send/receive directly |
Important: Your phone number won't work with regular WhatsApp apps after connecting to the Business API. Each WhatsApp account needs its own Intercom workspace.
The rest of this guide covers detailed setup steps, daily usage tips, and troubleshooting help.
Related video from YouTube
Before You Start
Here's what you'll need to connect WhatsApp with Intercom:
| Account Type | Monthly Cost | Purpose |
|---|---|---|
| Octopods WhatsApp | $99 | Connect WhatsApp to Intercom |
| WhatsApp Provider (360dialog) | $15 | Message handling |
| Intercom WhatsApp Integration | $9+ | Basic connectivity |
Account Setup Steps
1. Set Up Facebook Business
Head over to Facebook Business Manager:
- Use your company's Facebook login
- Enter your business name and email
- Complete Facebook's verification process
2. Prep Your WhatsApp Number
Got a number that's already on WhatsApp? Here's what to do:
- Back up your chats
- Go to Settings > Account
- Pick "Delete my account"
- Hold tight for 24 hours
3. WhatsApp Business Details
You'll need these ready:
| Required Information | Details |
|---|---|
| Company Legal Name | As registered |
| Display Name | Your brand name |
| Business Website | Active URL |
| Business Email | Official email |
| Phone Number | SMS/voice capable |
About Your Phone Number:
- Can't be part of an IVR system
- Must receive SMS/voice calls
- Can't link to other WhatsApp accounts
4. Pick Your Provider
Here's a quick comparison:
| Provider | Setup Fee | Message Cost |
|---|---|---|
| 360dialog | Free | $15/month |
| Twilio | Free | $0.005/message |
| MessageBird | Free | $0.005/message |
Pick the one that fits your message volume and budget. That's it - you're ready to move forward!
First-Time Setup
Here's how to connect your accounts:
Link Octopods to Intercom
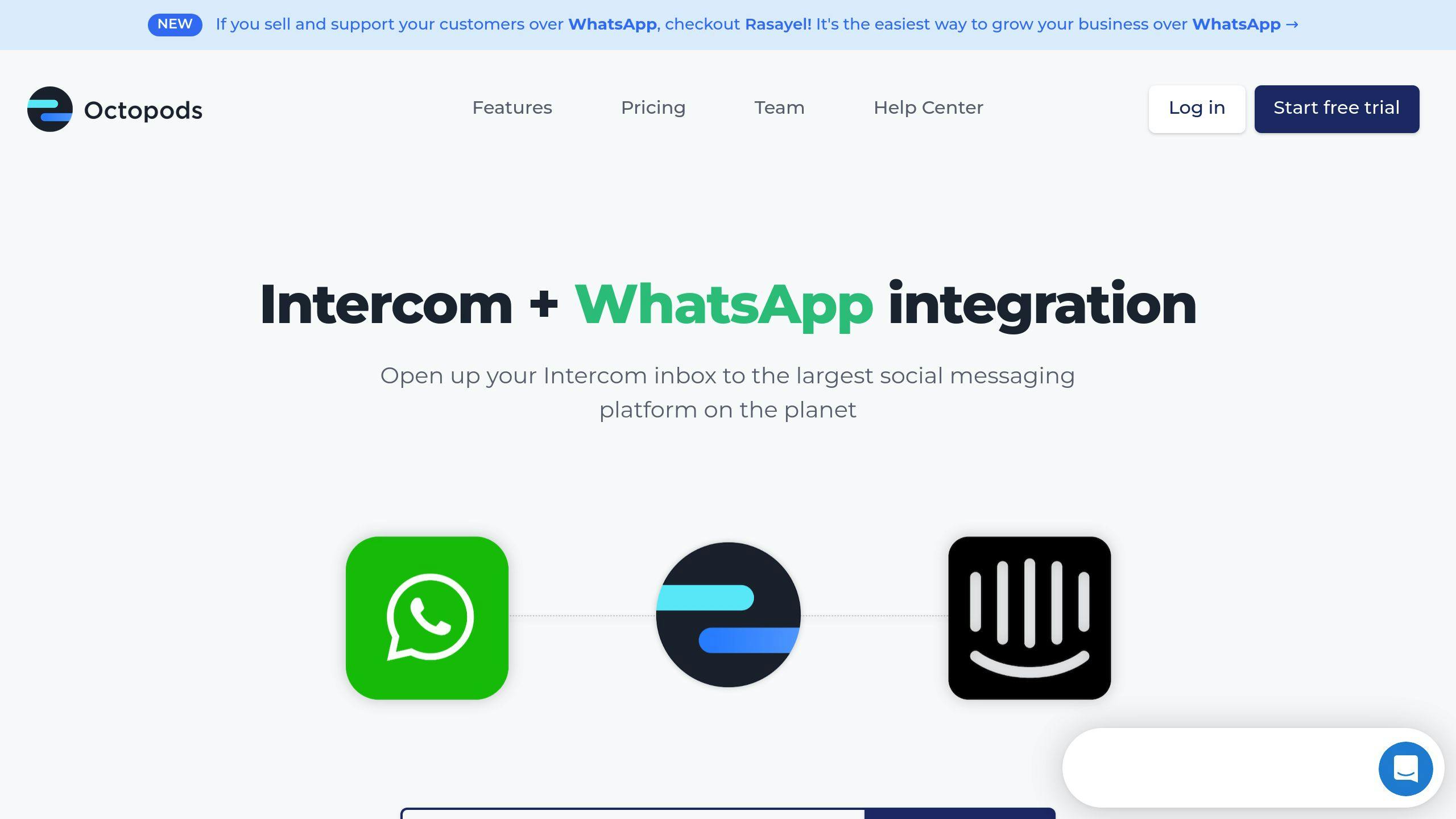
1. Start with Octopods
Go to www.octopods.io and click "Get Started". You'll need:
| Required Info | Details |
|---|---|
| Your work email | |
| Company Name | Legal business name |
| Phone | Business contact |
2. Connect to Intercom
Once you've confirmed your email:
| Step | Action |
|---|---|
| 1 | Click "Connect" in Octopods |
| 2 | Pick your Intercom workspace |
| 3 | Allow permissions |
| 4 | Install Inbox App |
3. Add Chrome Extension
Get the Octopods Chrome extension. You'll need it to:
- Start conversations
- Play voice notes
- Handle files
Set Up WhatsApp Business

1. Pick Your Provider
| Provider | Best For | Monthly Cost |
|---|---|---|
| 360dialog | Small teams | $15 |
| Twilio | High volume | $0.005/message |
| MessageBird | Global reach | $0.005/message |
2. Connect Your Number
Here's what you need to do:
- Back up your chats
- Delete your WhatsApp account
- Wait 24 hours
- Make sure your number can receive SMS/calls
3. Set Up Business Profile
Add your business info:
| Field | What to Enter |
|---|---|
| Display Name | Brand name |
| Description | Business info |
| Category | Industry type |
| Address | Physical location |
| Website | Active URL |
4. Set Up Inbox
In Intercom:
- Click "Customize"
- Add "Octopods Omnichannel"
- Create message templates
That's it! Your messages will now flow between WhatsApp and Intercom through Octopods.
Basic Settings
Create Message Templates
WhatsApp templates let you message customers and respond after 24 hours. Here's what you need to know:
| Template Type | Use Case | Character Limit |
|---|---|---|
| Text Only | Basic updates | 1,024 |
| Quick Reply | Customer feedback | 1,024 + buttons |
| CTA Buttons | Website links/calls | 1,024 + 2 buttons |
Here's how to set up your templates:
1. Access WhatsApp Manager
Sign in to your WhatsApp Business account through Octopods.
2. Build Your Template
| Component | Details | Example |
|---|---|---|
| Header | Optional text/media | Order Update |
| Body | Main message | Your order #{order_id} has shipped |
| Footer | Extra info (60 chars) | Reply HELP for support |
| Buttons | Up to 10 total | Track Order, Contact Us |
3. Add Personal Touch
These variables make messages feel more personal:
| Variable | What It Does | Example |
|---|---|---|
| {first_name} | Customer's name | Hi {first_name} |
| {order_id} | Order number | Order #{order_id} |
| {agent_name} | Support rep name | Best, {agent_name} |
Set Up Your Inbox
Here's how to manage WhatsApp messages in Intercom:
| Setting | What It Does | How to Set |
|---|---|---|
| Message Thread | Groups related messages | Set duration (24h default) |
| Auto-Assignment | Routes to right team | Create team workflows |
| Template Access | Quick message sending | Enable in inbox settings |
Keep your team organized:
- Sort messages into specific folders
- Group teams by customer segments
- Give team members access to WhatsApp templates
Cost Note: Each WhatsApp broadcast through Octopods costs $0.005.
Daily Usage Guide
Here's how to handle WhatsApp messages in your Intercom inbox:
Message Handling Basics
| Message Type | Action | Timing |
|---|---|---|
| New Messages | Check Intercom inbox (look for WhatsApp icon) | Within 24h |
| Media Files | Send/receive images, videos, docs | No limits |
| Templates | Use for 24h+ old chats | Need approval first |
The process is pretty simple:
1. Check How Old the Message Is
Under 24 hours? Just reply in your inbox. Over 24 hours? Hit that Choose template button.
2. Work With Media
You can send these file types:
- Images: JPG, PNG
- Videos: MP4
- Docs: PDF, DOC
- Audio: Voice notes
3. Keep Track of Chats
Messages bundle into threads every 24 hours (you can change this in settings).
Power Features
| Feature | What It Does | How to Set It Up |
|---|---|---|
| Auto-Replies | Handles FAQs | Set up in Workflows |
| Custom Fields | Stores customer info | Configure in Inbox Settings |
| Message Threading | Bundles conversations | Adjust in Settings |
Money Talk: Each WhatsApp message = $0.005 through Octopods.
Want to send bulk messages? Here's how:
- Open Broadcasts in Octopods
- Pick your customers
- Write your message
- Double-check your contact list
- Send now or schedule it
Pro tip: Keep an eye out for that WhatsApp icon - it's your signal for incoming messages that need attention.
sbb-itb-aefd143
Send Messages First
Here's how to start and manage WhatsApp conversations through Intercom with Octopods:
| Message Type | Best Time to Send | Notes |
|---|---|---|
| Marketing | 9 AM - 12 PM weekdays | Higher open rates |
| Promotions | 5 PM - 9 PM weekdays | Better engagement |
| Weekend Updates | 10 AM - 12 PM weekends | Peak activity time |
| Service Updates | Immediately | Send right after customer action |
1. Create Your Template
Head to WhatsApp Manager and build your message with:
- Header text that grabs attention
- Body text with {{1}} variables
- Quick reply buttons
- The right category tag (marketing or service)
2. Pick Your Sending Time
| Day Part | Response Rate | Best For |
|---|---|---|
| Morning (8-10 AM) | 45-60% | Updates, reminders |
| Lunch (1-3 PM) | 30-40% | Quick promotions |
| Evening (7-9 PM) | 50-60% | Marketing messages |
Managing Customer Replies
| Time Window | Action Needed | Tools to Use |
|---|---|---|
| Under 24h | Regular reply in inbox | Standard messages |
| Over 24h | Use template message | Approved templates |
| First response | Check within 1 hour | Quick replies |
Each message costs $0.005 through Octopods.
Quick Tips:
- Look for the WhatsApp icon in your Intercom inbox
- Switch to templates after 24 hours
- Check customer time zones before sending
- Send media files when needed
Want better results? Time your messages right. WhatsApp messages get 45-60% open rates when you nail the timing and follow-up.
Fix Common Problems
Here's what you need to know about WhatsApp-Intercom connection problems and how to fix them:
Common Error Codes
When something goes wrong, you'll see one of these error messages:
| Error Code | What It Means | What Happens |
|---|---|---|
| 4 | You're sending too fast | Hit the API speed limit |
| 80007 | Too many messages | Hit your plan's limit |
| 131048 | Messages look like spam | Your account's at risk |
| 368 | Breaking the rules | Your account's on pause |
| 131031 | Account's locked up | Can't get in right now |
Fix It Fast
Can't Connect?
| Problem | What to Do | Keep in Mind |
|---|---|---|
| Number's taken | 1. Start migration 2. Stop at Step 2 3. Log out of WhatsApp |
Meta needs to OK it first |
| Business Account issues | Talk to Intercom | Have your WhatsApp ID ready |
| 500 Error shows up | Look at profile text length | Fix if it's too long |
| Wrong parameters | Fix phone number format | Use right country code |
Messages Not Working?
| Issue | Fix | Stop It From Happening |
|---|---|---|
| Messages stuck | Check your internet Clean app cache |
Keep charging |
| Hitting limits | Take a break Get a bigger plan |
Watch your message count |
| Media won't send | Check file types | Stay under size limits |
| Template problems | Fix content for Meta | Follow their rules |
Android Users: Try These:
- Get an app to keep screen on
- Set Wi-Fi to stay on during sleep
- Delete task killers
- Reset your app settings
- Turn off battery saver
If you see Error Code 2 or 133004, give it a few minutes. Still stuck? Check if WhatsApp's down on Down Detector.
Tips and Tricks
Here's how to make your messaging more effective and efficient:
Message Tips
| Action | How To Do It | Why It Works |
|---|---|---|
| Use Quick Replies | Set up 50 templated responses for common questions | Cuts response time by 68% |
| Add Labels | Tag conversations by type (urgent, sales, support) | Makes finding chats 3x faster |
| Set Away Messages | Configure auto-replies for off-hours | Keeps 74% of customers satisfied |
| Share Media | Send images, videos, docs under 16MB | Helps explain complex issues |
Want better results from your templates? Here's what works (and what doesn't):
| Do This | Don't Do This |
|---|---|
| Keep messages under 1,000 characters | Write long paragraphs |
| Include customer name variables | Use generic greetings |
| Add clear call-to-action buttons | Hide next steps |
| Test templates before sending | Rush to broadcast |
Team Management
Here's how to get your team on the same page:
| Area | Team Guidelines |
|---|---|
| Response Times | Answer within 5 minutes during work hours |
| Handoffs | Tag the next agent in comments |
| Templates | Check approved message list first |
| Media Files | Use company-approved assets only |
Make every message count:
| Task | Best Practice |
|---|---|
| New Chats | Check customer history first |
| Complex Issues | Use internal notes for team help |
| Follow-ups | Set reminders in Octopods |
| Broadcasts | Test on small group before full send |
Save money on each message:
| Action | Savings |
|---|---|
| Use templates | $0.005 per message |
| Batch broadcasts | Save 30% on marketing costs |
| Filter contacts | Reduce unnecessary messages |
"Business messaging is an area with real momentum, and chat-based experiences will be the go-to way people and businesses communicate in the years to come." - Mark Zuckerberg
Track these numbers to measure success:
| Metric | Target |
|---|---|
| First Response | Under 5 minutes |
| Resolution Time | Under 24 hours |
| Template Usage | 80% of replies |
| Customer Rating | Above 4.5/5 |
Extra Settings
Here's what you need to know about WhatsApp's additional settings and options:
Custom Setup Options
Want to manage multiple WhatsApp accounts? Here's what you can do:
| Setting Type | Function | Details |
|---|---|---|
| Multiple Accounts | Link different WhatsApp business accounts | Switch between accounts to test and update profiles |
| Message Templates | Set up pre-approved message formats | Must use these for messages sent after 24 hours |
| Channel Transition | Switch chats from Messenger to WhatsApp | One WhatsApp account per Intercom workspace |
| Webhooks | Add other tools to your setup | Use REST API to combine leads |
Safety Settings
WhatsApp takes security seriously. Here's how it works:
| Security Measure | How It Works | Why It Matters |
|---|---|---|
| Consent Management | Get customer opt-in | WhatsApp won't let you message without it |
| Message Limits | 24-hour window for replies | Need templates after the window closes |
| Number Verification | Makes sure numbers work with WhatsApp | Stops messages from failing |
| Data Protection | Messages get encrypted | Keeps customer data safe |
Main Settings to Watch:
| Setting | What It Does |
|---|---|
| SMS Fallback | Sends regular texts if WhatsApp isn't available |
| Dynamic Tags | Use :attachment_url to send files |
| Message Links | Make QR codes or links for customers |
| Profile Updates | Change business info for each account |
Template Do's and Don'ts:
| Do | Don't |
|---|---|
| Stay under 1,000 characters | Try to add images |
| Use variables to personalize | Use basic sample templates |
| Get WhatsApp to approve | Message without templates |
| Test everything first | Skip making templates |
Summary
Here's a quick look at connecting WhatsApp with Intercom through Octopods:
| Feature | Details |
|---|---|
| Cost | Octopods: $99/month per WhatsApp account |
| Channels | WhatsApp, Facebook, Instagram + 14 other platforms |
| Core Features | Single Intercom inbox, template messaging, multi-account handling |
| Impact | 66% of customers make purchases after WhatsApp business chats |
Before you start, here's what you'll need:
- A WhatsApp Business API account
- An active Octopods subscription
- A phone number for SMS/call verification
- One Intercom workspace per WhatsApp account
Setup Steps:
- Remove WhatsApp and Business apps from your phone
- Switch off two-factor auth during setup
- Connect your Business API account
- Set up message templates for 24+ hour responses
Message Rules:
| Do This | Don't Do This |
|---|---|
| Keep messages short (under 1,000 chars) | Use your number on other WhatsApp apps |
| Get WhatsApp to approve your templates | Start chats through REST API |
| Run a test phase before full rollout | Message without customer opt-in |
| Verify your phone number | Send messages after 24 hours without templates |
Remember: You can't start new conversations through the API - customers must message you first.
FAQs
Here's what you need to know about connecting WhatsApp with Intercom through Octopods:
| What You Want to Know | Here's What to Do |
|---|---|
| Setting up Intercom + WhatsApp | 1. Get Octopods ($99/month per WhatsApp account) 2. Link your Intercom workspace 3. Connect WhatsApp Business API 4. Create message templates in Intercom |
| Connecting WhatsApp | Do This First: - Delete WhatsApp from your phone - Switch off two-factor auth - Keep your phone nearby for verification Then Follow These Steps: 1. Sign in to Octopods 2. Add WhatsApp Business 3. Connect Intercom 4. Run a test message |
Key Things to Know:
- Your phone number won't work with WhatsApp mobile apps after connecting
- You'll need separate Intercom workspaces for each WhatsApp account
- Want to message after 24 hours? You'll need templates
- Works with all your favorite Intercom tools (tags, saved replies, etc.)
What You Can Use:
- WhatsApp Business API
- 15+ messaging platforms
- SMS (through Twilio)
- Everything in your Intercom inbox
Here's a pro tip: Start small. Test with a few team members before rolling it out to everyone. Make sure your team knows how to use templates and understands WhatsApp's 24-hour window for messaging.

