Want to manage WhatsApp chats in Intercom? Here's how to do it with Octopods:
- Set up accounts:
- Octopods ($99/month per WhatsApp account)
- Intercom (with WhatsApp integration, $9/month+)
- WhatsApp Business API
- Connect Octopods to Intercom
- Set up WhatsApp in Octopods
- Configure WhatsApp in Intercom
- Test your setup
- Start using WhatsApp in Intercom
Benefits:
- Handle WhatsApp messages in Intercom
- Use Intercom features for WhatsApp chats
- Get a full view of customer conversations
| Feature | Octopods | Intercom | WhatsApp Business API |
|---|---|---|---|
| Cost | $99/month per account | $9/month+ | Varies by provider |
| Main function | Connects platforms | Centralizes support | Enables business messaging |
| Key benefit | Unified inbox | Workflow automation | Direct customer engagement |
Remember: You can't use the same number for WhatsApp mobile apps once connected to Intercom.
Related video from YouTube
What You Need Before Starting
Before connecting WhatsApp to Intercom with Octopods, you'll need:
Octopods Setup
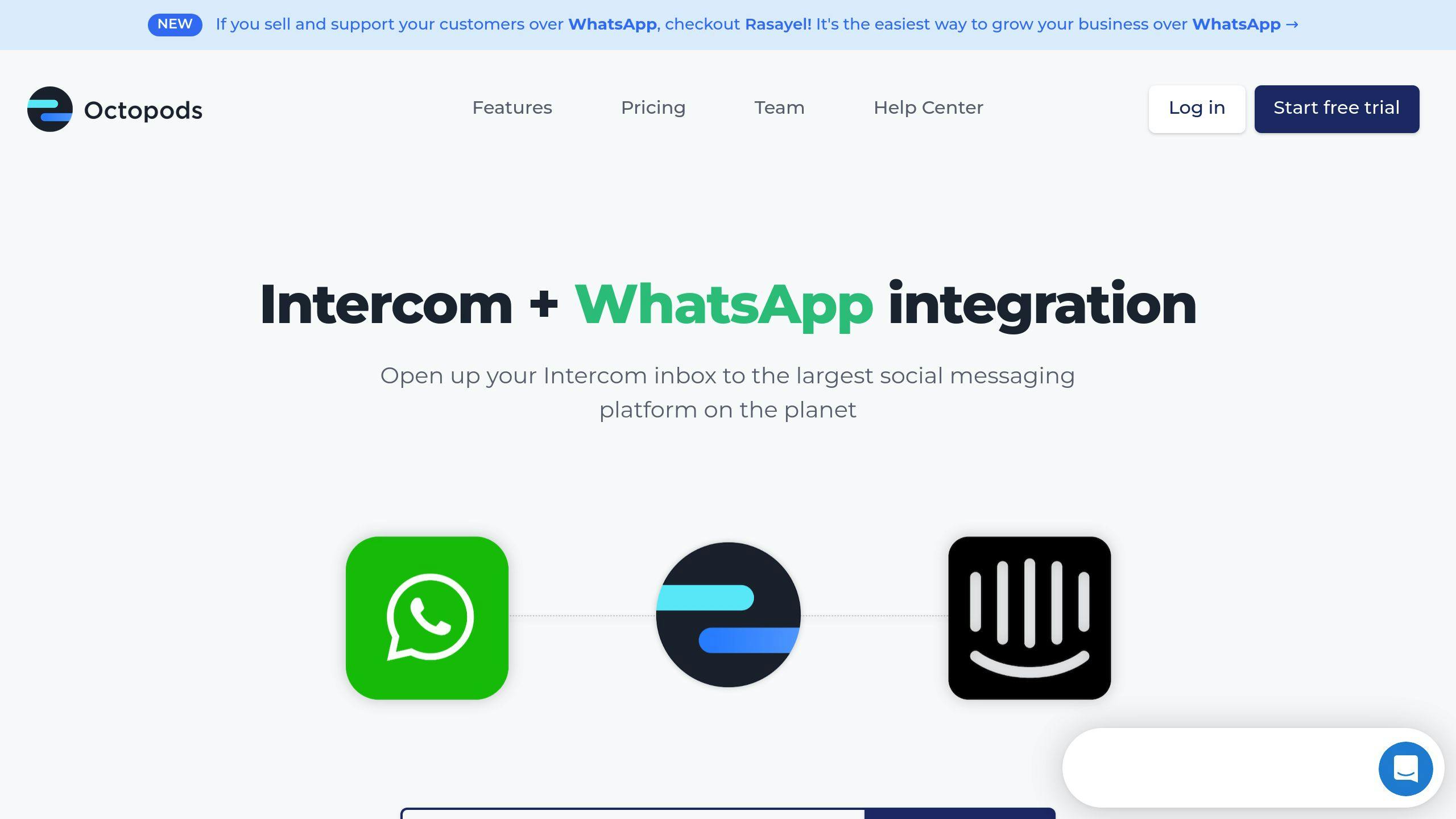
- An Octopods account
- Octopods WhatsApp plan ($99/month per WhatsApp account)
Intercom Prep

- Active Intercom subscription
- WhatsApp integration from Intercom App Store
- Plan to upgrade (WhatsApp integration starts at $9/month)
WhatsApp Business API

You need a WhatsApp Business API account. Here are some provider options:
| Provider | Application Fee | Monthly Fee | Message Fee |
|---|---|---|---|
| 360dialog | Free | $15 (upfront) | Included |
| Twilio | ~$1 (phone number) | - | ~$0.005/message |
| MessageBird | ~$1 (phone number) | - | ~$0.005/message |
360dialog is your best bet for an easy setup and lower costs.
Other requirements:
- Facebook account (not new)
- Access to company's Meta Business Manager
- WhatsApp business profile
- Verified WhatsApp business number
Heads up: Using the WhatsApp mobile or Business app with your chosen number? Delete that account first:
- Open WhatsApp
- Settings > Account
- "Delete my account"
Once you connect a WhatsApp number to Intercom, it's exclusive. Also, turn off Two-Factor Authentication before migrating your existing WhatsApp number.
Getting Started with Octopods
Ready to connect WhatsApp to Intercom? Here's how to get going with Octopods:
Set Up Your Account
- Visit www.octopods.io
- Enter your email
- Click Get Started
- Check your inbox
- Confirm your account
- Log in to Octopods
Navigate the Dashboard
Once you're in, here's what to do:
- Connect Intercom: Hit Connect and pick your workspace
- Start a trial: Head to Billing and choose the Octopods Omnichannel Plan
- Add channels: Pick how many you need (WhatsApp, Facebook, Instagram, etc.)
- Install the app: In Intercom Inbox, click Customize and add Octopods Omnichannel to your sidebar
"Need help connecting a channel? Just click Need Help? on the channel page. Our bot will walk you through it." - Octopods Support
What Octopods Offers:
| Feature | What It Does |
|---|---|
| Channel Support | Links 18 messaging platforms to Intercom |
| WhatsApp in Intercom | Send and receive WhatsApp messages right in Intercom |
| Inbox Management | Use rules to sort messages |
| API | Send WhatsApp templates via Octopods API |
Linking Octopods and Intercom
Let's connect your Octopods account with Intercom. This lets you handle WhatsApp messages right from your Intercom inbox.
Connect to Intercom
- Log into Octopods
- Find and click the Connect button
- Pick Intercom from the options
Link Your Accounts
- Choose your Intercom workspace
- Hit Authorize access
- Keep all permissions as-is
"Make sure you've got admin rights in Intercom before you try to connect. It'll make things go smoother." - Octopods Support Team
Check If It Worked
Look for these signs:
- A confirmation message on your Octopods dashboard
- Intercom listed as a connected service
No luck? Try these:
- Log out and back into Octopods
- Clear your browser cache
- Try connecting again
| Step | What You Do | What Should Happen |
|---|---|---|
| Pick Intercom | Click Connect on Octopods | Intercom login shows up |
| Give permission | Allow access | Back to Octopods you go |
| Double-check | Look at Octopods dashboard | Intercom shows as connected |
Setting Up WhatsApp in Octopods

Let's get WhatsApp up and running in Octopods. This lets you chat with customers through Intercom using WhatsApp.
Choosing WhatsApp
- Log into Octopods
- Go to the dashboard
- Find "Add Channel" or "Integrate"
- Pick WhatsApp
Setting Up WhatsApp API
You'll need a WhatsApp Business API account:
1. Pick a provider: 360dialog, Twilio, or MessageBird
2. Apply for a WhatsApp Business API account
3. Get your API credentials
4. Enter these in Octopods
"The WhatsApp Business API account is cloud-based and can't connect to the regular WhatsApp app. You'll only use it through Intercom." - Octopods Support Team
Setting Up Webhooks
Webhooks keep messages flowing between WhatsApp and Intercom:
- Find webhook settings in your WhatsApp Business API dashboard
- Copy Octopods' webhook URL
- Paste it into your WhatsApp Business API webhook setup
- Save
| Provider | WhatsApp Application Fee | Messaging Fee |
|---|---|---|
| 360dialog | Free | $15/month (paid upfront) |
| Twilio | Free | ~$0.005 per message |
| MessageBird | Free | ~$0.005 per message |
Heads up: Octopods charges $99 per month for each WhatsApp account. This is on top of your WhatsApp provider's fees.
sbb-itb-aefd143
Setting Up WhatsApp in Intercom
Let's get WhatsApp working in Intercom. We'll cover turning it on, making message templates, and setting up auto-replies.
Turn On WhatsApp
Here's how to flip the switch:
- Log into Intercom
- Go to Settings > Messenger to WhatsApp transition
- Turn on "Show users the option to continue the conversation in WhatsApp"
Now users can jump from Messenger to WhatsApp by scanning a QR code.
Create Message Templates
WhatsApp needs pre-approved templates for some messages. Here's the drill:
- Open WhatsApp Manager
- Hit "Create Message Template"
- Write your message (header optional)
- Click "Submit"
| Template | What It's For | When to Use |
|---|---|---|
| Greeting | Say hi | New customers |
| Away | Out-of-office | After hours |
| Quick Reply | Fast answers | Common questions |
No fancy stuff in templates, but you can use variables to personalize.
Set Up Auto-Replies
Auto-replies keep the conversation going 24/7. Here's how:
- In Intercom, go to Automation > Workflows
- Click "+ New workflow"
- Pick "Customer sends their first message" as the trigger
- Set rules based on which WhatsApp account gets the message
For after-hours, try something like:
"Thanks for reaching out. We're offline now, but we'll get back to you ASAP. Got an urgent issue? Check our FAQs at [your website]."
Testing Your Setup
After connecting WhatsApp to Intercom with Octopods, you need to test it. Here's how:
Sending a Test Message
- Log into Octopods
- Go to "Broadcasts"
- Write a test message
- Send it to a test WhatsApp number
"Test with a small group first", says Octopods' support team.
Checking Message Delivery
Look for your message in both WhatsApp and Intercom. Make sure it looks right and has the WhatsApp icon in Intercom.
No message? Your setup might have issues.
Fixing Common Problems
Here's what often goes wrong:
| Problem | Cause | Fix |
|---|---|---|
| Messages won't send | Wrong phone format | Use E.164 format (+441231234123) |
| Too many errors | Hit monthly limit | Check your plan's message limit |
| API errors | Wrong credentials | Check your WhatsApp Business API details |
| No Intercom messages | Bad integration | Re-check Octopods-Intercom connection |
Still having trouble? Check your:
- API credentials
- Network connection
- Server logs for errors
"Most problems come from small setup mistakes. Double-check everything", a WhatsApp Business Solution Provider says.
Using WhatsApp in Intercom
You've connected WhatsApp to Intercom with Octopods. Now what? Let's dive into how to use this combo effectively.
Answering WhatsApp Messages
When a WhatsApp message hits your Intercom inbox:
- Open the conversation
- Type your reply
- Hit "Send"
Here's the catch: If the customer's last message is over 24 hours old, you're limited to pre-approved templates. To create these:
- Head to WhatsApp Manager
- Click "Create Message Template"
- Write your content
- Submit it
Leveraging Intercom Tools
Intercom's got some tricks up its sleeve for WhatsApp:
| Feature | What it does |
|---|---|
| Workflows | Auto-route messages |
| Saved Replies | Quick answers to FAQs |
| Inbox Assignment | Right person, right message |
Setting up a WhatsApp workflow? Here's how:
- Go to Automation > Workflows
- Click "+ New workflow"
- Pick "Customer sends their first message"
- Add a "WhatsApp Business number" condition
Messaging Like a Pro
- Mix it up: Throw in images, videos, and docs to spice things up.
- Get personal: Use Intercom's segmentation for tailor-made responses.
- Be quick: Reply within 24 hours to dodge template restrictions.
- Keep score: Use Intercom's reports to track how your WhatsApp convos are doing.
Add a WhatsApp button: Pop this on your site:
https://wa.me/YOURNUMBER
Extra Features
Octopods does more than just link WhatsApp and Intercom. Here's what else it can do:
Starting Message Campaigns
Want to reach out to your WhatsApp users? Here's how:
1. Set up your audience
Use Intercom to pick who you want to message. Maybe it's users who haven't logged in for a month.
2. Create your message
Write a great message using WhatsApp's templates. Make it personal with Custom Data Attributes (CDAs).
3. Schedule and send
Pick when to send it. You can even set it up to send regularly.
Matching Users Across Platforms
Octopods helps you spot the same user on different channels. This is handy when someone contacts you on multiple platforms.
| Platform | Identifier |
|---|---|
| Phone number | |
| Facebook Messenger | User ID |
| Username |
When someone messages on WhatsApp, Octopods checks if their number matches anyone in your Intercom database. If it does, it links the conversations. This gives you the full picture of your customer's interactions.
Using Custom User Data
Custom Data Attributes (CDAs) let you personalize messages and give context to your support team. Here are some WhatsApp-specific CDAs:
- octopods_whatsapp_account_phone: Your WhatsApp business number
- octopods_channel: Where the message came from (e.g., WhatsApp)
- octopods_channel_identifier: User's ID (e.g., phone number for WhatsApp)
To use these:
- Go to Intercom's Settings > Data > People
- Click "+ Create attribute"
- Name it (e.g., "WhatsApp Number")
- Pick the data type (e.g., "Text")
Now you can use these CDAs in your messages. Like this:
Hi {{first_name}}, thanks for messaging us on {{octopods_channel}}!
This personal touch can really boost your response rates and make customers happier.
Wrap-Up
Connecting WhatsApp to Intercom through Octopods is a game-changer for businesses. Here's why:
You can:
- Manage WhatsApp chats in your Intercom inbox
- Blast messages to Intercom customers via WhatsApp
- Use WhatsApp templates for quick communication
- Get a 360° view of your customers across platforms
The perks? They're pretty sweet:
| Perk | What It Means |
|---|---|
| Faster responses | Handle WhatsApp alongside other channels |
| Happier customers | Support them where they hang out |
| More engagement | Tap into WhatsApp's sky-high open rates |
| Simpler operations | One place for all customer chats |
Here's a juicy stat: 66% of folks have bought something after chatting with a brand on WhatsApp. That's huge.
The WhatsApp add-on starts at $9/month for any Intercom plan. Is it worth it? Well, that depends on your business. But for many, the boost in engagement and smoother operations can pay off big time.
Pro tip: Nail your message templates and use Octopods' Custom Data Attributes. They'll help you personalize your chats and squeeze the most value out of this integration.
Bottom line? This WhatsApp-Intercom combo could be your ticket to better customer relationships and a healthier bottom line.
FAQs
How do I integrate Intercom with WhatsApp?
Here's how to set up Intercom with WhatsApp:
- Head to the Intercom App store
- Look for the WhatsApp integration
- Hit "Install now"
- Once installed, go to Settings
- Link your WhatsApp business profile
Now you're ready to use WhatsApp in Intercom for customer chats.
How do I connect my WhatsApp to Intercom?
It's the same as the integration process:
- Find WhatsApp in Intercom's App store
- Install it
- Go to Settings and link your WhatsApp business profile
Note: Once linked, you can't use this number with the WhatsApp or WhatsApp Business mobile apps.
What should I know about the WhatsApp-Intercom integration?
Key points:
| Aspect | Details |
|---|---|
| Pricing | From $9/month (stand-alone paid add-on) |
| Compatibility | Can't use number with WhatsApp mobile apps |
| Functionality | Manage all chats in one place |
| Limitations | Can't start new WhatsApp chats via REST API |
What if my WhatsApp integration isn't working?
Try these fixes:
- Check if chat is on in Settings - Options
- Make sure your WhatsApp business profile is properly linked
- If moving an existing WhatsApp number, turn off 2FA before following migration steps

